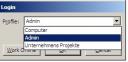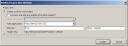Wenn Project Server ausgerollt wird, sind meistens bereits Projektdateien vorhanden, die nun im Project-Server verwaltet werden sollen.Hier ein kurzer Artikel zum Vorgehen beim Hochladen von vorhandenen Projekte in den MS-Project Server.
1.1 Vorhandene Projekte in Project Server hochladen
1.1.1 Verbindung mit Project Server herstellen
Beschreibung:
Nachdem administrativ eine Project Server Web Application (PWA) erstellt wurde, müssen die Project Professional Clients mit diesem verbunden werden. Somit wird konfiguriert, dass nun die Projekte im Project Server abgelegt werden und von nun an dort verwaltet werden.
Das Vorgehen dazu ist einfach. Voraussetzung ist allerdings, dass die Benutzer bereits im PWA eingerichtet wurden (Servereinstellungen, Benutzer verwalten).
Im geöffneten Project Professional Client wird dann die Verbindung konfiguriert:
● Menüband, Datei-Informationen
● Konten verwalten, Konten konfigurieren
● hier findet sich im Dialog ein vorhandes Konto „Computer“ für lokales Arbeiten ohne Project Server
● Ein neues Konto hinzufügen
● Einen Namen für das Konto vergeben (dies kann ein beliebiger Name/Bezeichnung sein)
● den Pfad zur Project Server Web Application angeben
● Den Vorgang wiederholen, um ggf. weitere Konten für weitere PWAs anzugeben
● Es bietet sich für Benutzer, die auch offline Projekte bearbeiten an, im Abschnitt „Beim Start“ (When starting) die Option „Ein Konto auswählen“ (Choose an account) auszuwählen
● Project Client schließen und neu öffnen
● Es wird nach dem zu verwendeten Konto gefragt
1.1.2 Offline Projekte öffnen
Beschreibung:
Öffnen Sie ein lokal oder im Netz gespeichertes Projekt, wie gewohnt.
1.1.3 Projekt speichern
Beschreibung:
Vorausgesetzt, Sie haben sich beim Start des Project Clients mit einem PWA Account angemeldet, führt die Operation „Datei-Speichern unter“ zu einem neuen Speichern-Dialog.
Es ist zu beachten, dass bei Verwendung von Project Server im Project Server IMMER sogenannte „Enterprise Projekte“ abgelegt werden. Dies bedeutet, die im Project Server eingestellten Projekte werden immer in der Project Server Datenbank abgelegt. Für sie gelten immer die Project Server Einstellungen, Ressourcen, Kalender etc.
Sollte dies für einzelne Projekte nicht gewünscht sein, so sind diese Projekte weiterhin als Dateien im File-System oder in einer SharePoint-Dokumenten-Bibliothek abzulegen.
● Vergeben Sie einen Namen für das neue Enterprise-Projekt
● Wählen Sie einen Kalender für das Projekt aus
● Wählen Sie ggf. eine Abteilung aus, der Ihr Projekt zugeordnet wird
● Sie werden nochmal darauf hingewiesen, dass ein Enterprise Kalender auf Ihr Projekt angewendet wird
● Ihr Projekt ist jetzt im Project Server gespeichert, jedoch noch nicht zu sehen (Project Central)
1.1.4 Projekt veröffentlichen
Beschrebung:
Um Ihr Projekt im Project Center zu veröffentlichen gehen Sie so vor:
● Nachdem Sie das Projekt im Project Server gespeichert haben
● wählen Sie im Menüband „Datei-veröffentlichen“ bzw. File-Publish
● Im Dialog werden Sie gefragt, ob eine Projekt-Site angelegt werden soll
● Klicken Sie auf „veröffentlichen“ bzw. „Publish“
Ihr Projekt ist möglicherweise nicht sofort im Project Center zu sehen, da der Project Server dies erst in einer sogenannten Warteschlage (Queue) verarbeiten muss.